Extra Template Manager Pro Module Help for MIVA
Merchant v5
Module
Installation and Upgrades
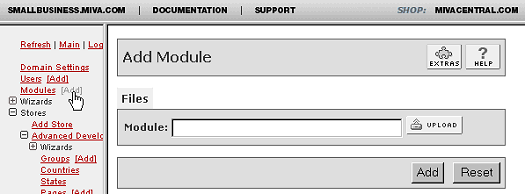 This
is where you add or upgrade
the module in the Mall
Library. This
is where you add or upgrade
the module in the Mall
Library.
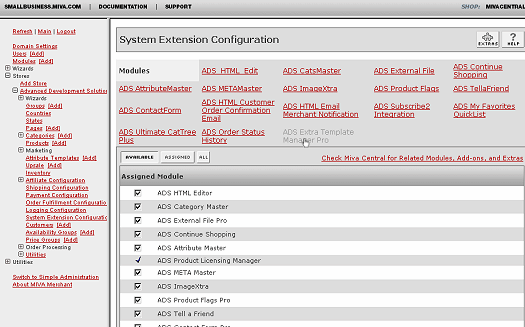
System Extension Configuration is where you assign
and register the module
in your store.
New Installation of
ADS Extra Template Manager Pro
Module:
- Run the admin.mv.
- Click on "Add"
next to the "Modules"
link.
- Click the "Upload"
graphic button.
- Enter the filename
of the module on your
local drive.
- Press the "Upload"
button.
- Press the "Add"
button.
Setting
up your store to use the
ADS Extra Template Manager Pro:
- Open the "Stores"
branch.
- Click on the arrow
beside the store name.
- Click on "System
Extension Configuration"
below.
- Select the check box
for the ADS Extra Template Manager Pro.
- Press the "Update"
button.
- Select the "ADS
Extra Template Manager"
tab
- Enter your license
key
- Press the "Update"
button
- This
tab provides useful
links and Quick Start
guide.
- In
order for the module
features to function,
you must incorporate
the provided item
tokens or their variations
into your Merchant
templates. You must
also have your Extra Templates created and available to
be accessed by the
module. Please see
the Quick Start Section for details on incorporating
the necessary template
items and associated parameter and field requirements.
--------------------------------------------------------------------------------
Upgrading the Extra Template Manager Pro Module in the Mall:
- Click on the "Modules"
link.
- Click the edit button
next to "ADS
Extra Template Manager Pro".
- Click on Files.
- Click the "Upload"
graphic button.
- Enter the filename
of the modules on
your local drive.
- Press the "Upload"
button.
- Press the "Update"
button.
--------------------------------------------------------------------------------
Uninstalling the Extra Template Manager Pro Module from the
Store and the Mall:
- Open the "Stores"
branch.
- Click on the arrow
beside the store name.
- Click
on "Pages"
link.
- Click the edit button
next to any of the
pages where "ads-templatextra"
was assigned.
- Reset
any templates you
used to incorporate
the Extra Template Manager
features by selecting
either your previous
Template Version or
the "Original"
version provided by
MIVA in the version
history box. Click
on "Recall"
then Update.
- Click
on the "Items"
Tab at the top of
the page. Search for
Item "ads-templatextra".
Unassign the Item
"ads-templatextra"
from the pages by
unchecking the box
and clicking Update
button.
- This process has to
be repeated for all
pages where the item
was assigned.
- Click
on "Pages"
link again. Select
the Items Tab at the
top.
- Click
the edit button next
to "ads-templatextra"
Item and click the
Delete button.
- Click on "System
Extension Configuration"
in the left side navigation.
- Unassign the "ADS
Extra Template Manager Pro"
module from your store
by unchecking the
box and clicking Update
button.
- Click on the "Modules"
link.
- Click the edit button
next to "ADS
Extra Template Manager Pro".
- Click the Delete button
to remove the module
from you MIVA Merchant
domain.
|
